Browsing Jira tickets with Quicksilver
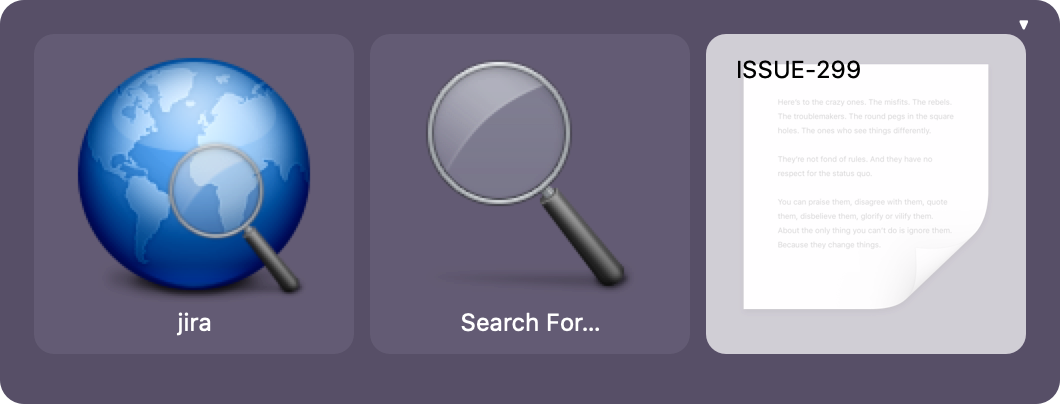
Sean Walberg wrote a post on how to set up Jira browsing with Quicksilver back in 2012 but the images don’t load anymore, making it hard to follow.
Quicksilver is an extensible application launcher that runs on macOS. These steps show how to set up a “jira” shortcut to load a particular issue in Jira. If you need to use multiple Jira sites, it’s easy to modify these instructions to create multiple shortcuts: “x-jira”, “y-jira”, and “z-jira”, for example.
- Install the Web Search Plugin from the plugins tab in
Quicksilver’s configuration.
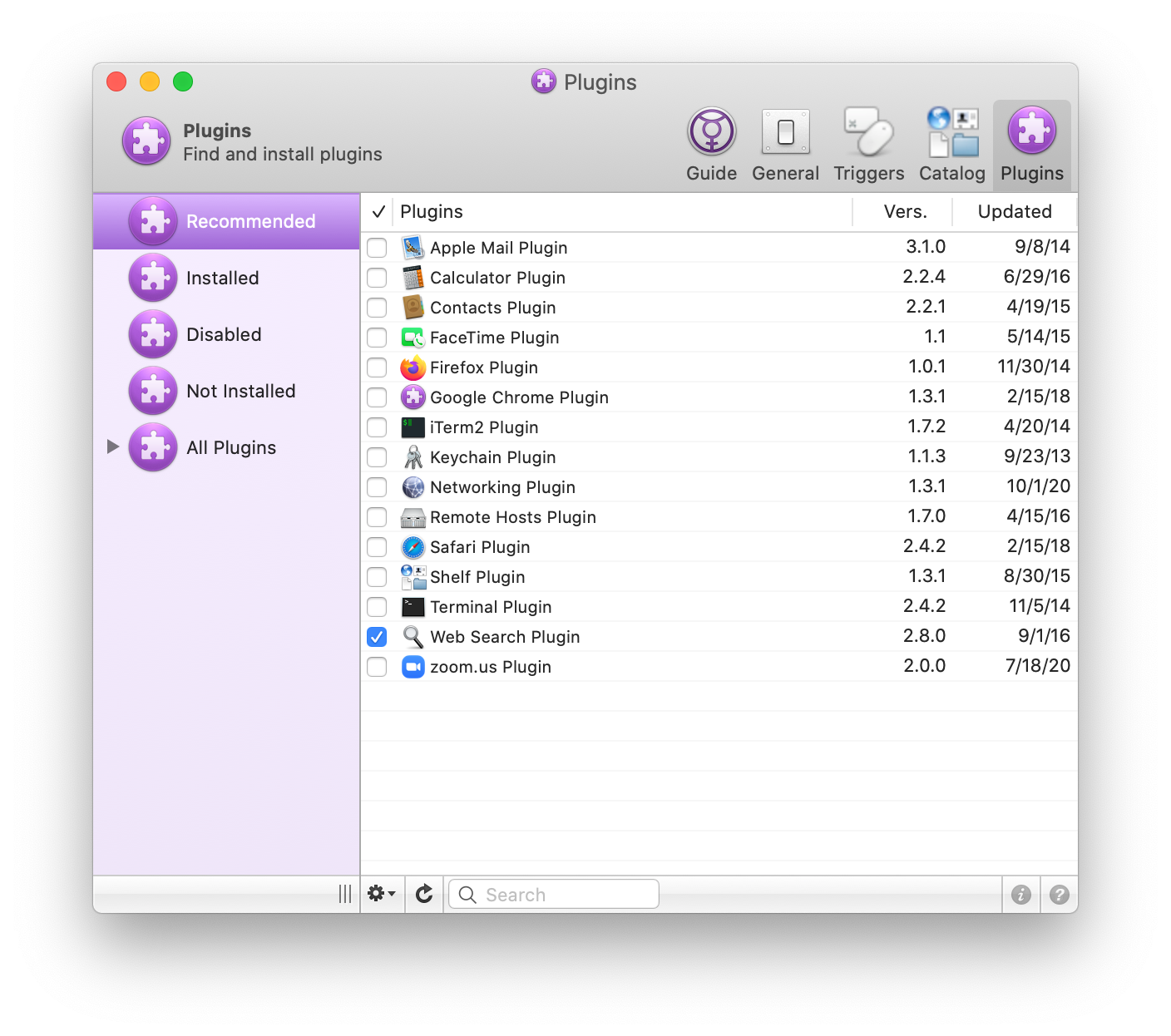
- Quit and relaunch Quicksilver (version 1.6.1 (4026) doesn’t remind you to do this). The catalog item type needed in the next step won’t show up without a relaunch.
- From the Catalog, create a custom Web Search list catalog item. Create a
new source, call it “jira”, and set the URL to
https://[company-site].atlassian.net/browse/***, substituting your Jira installation’s subdomain for[company-site]. Of course, you can also do this for on-prem Jira installations – the URL format ishttps://[site]/browse/***. Quicksilver will replace the three stars with your search term, which will be a Jira ticket ID such asISSUE-299.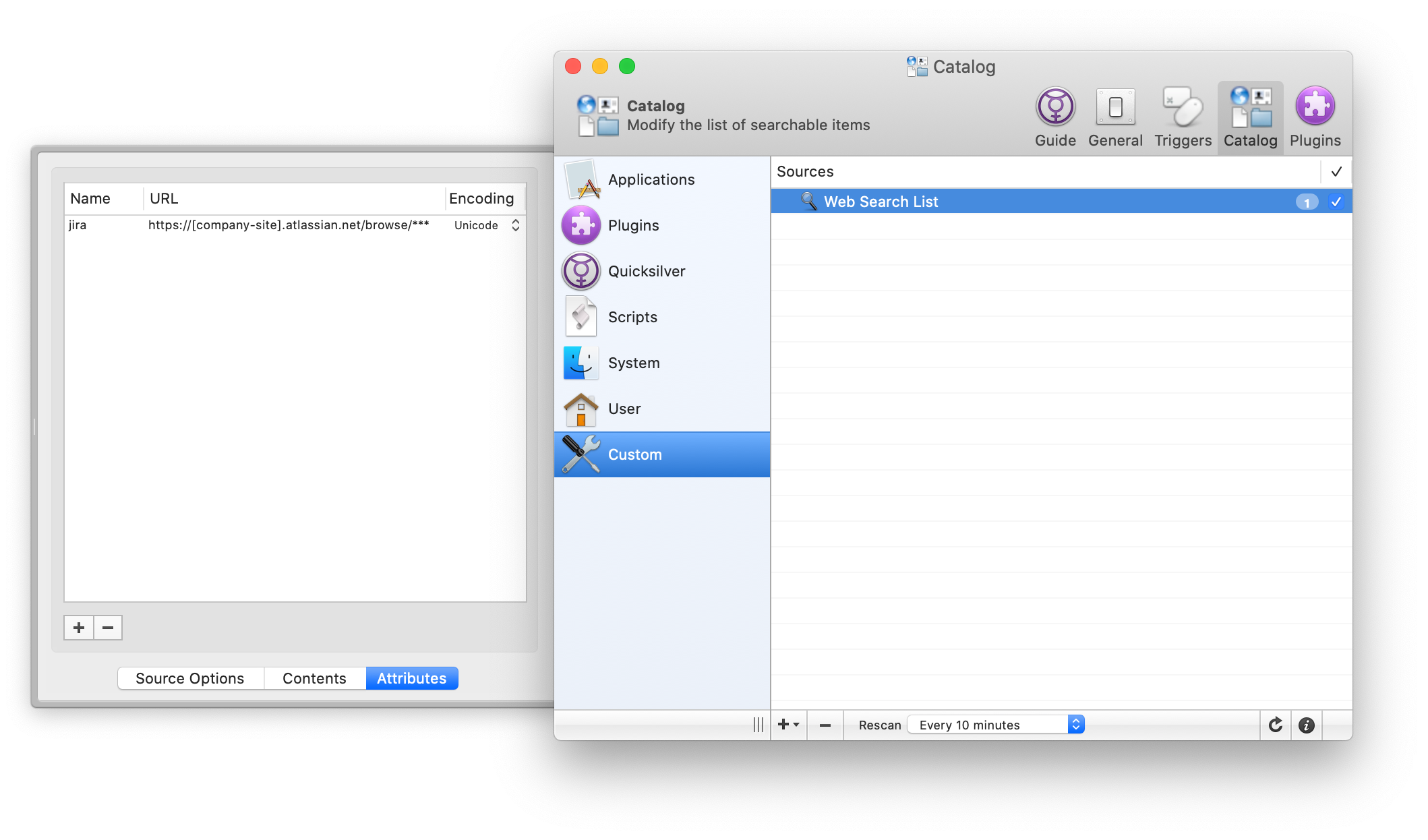
- Click the circle arrow at the bottom of the screen to rescan the new source.